Excel(エクセル)の使い方や基本機能・操作を初心者向けに解説【2025年最新】
業界や職種を問わず求められるスキルとも言えるExcel(エクセル)。しかし、機能が多すぎて一体どんな風に使えば良いのかイマイチわかっていない方も多いのではないでしょうか?
本記事では、Excelを使うときに覚えておきたい基本的な使い方や機能を紹介しつつ、Excelで使えるショートカットキーや画面の見方などについても解説しています。
Excelの基本操作について知りたい方は、ぜひ最後までご覧ください。
目次
Excel(エクセル)の基本機能と使い方

Excelの基本機能と使い方を3つの項目に分けて紹介します。
- 計算機能・関数機能
- 表機能・グラフ機能
- データベース機能
それぞれ見ていきましょう。
計算機能・関数機能
1つめは、計算機能と関数機能です。
計算機能と関数機能を使えば、足し算や掛け算などの基本的な計算の他、目的に合わせたデータの処理によって合計値や平均値を簡単に出すことができます。
また、条件に基づくデータの選択なども関数機能で簡単にできるため、面倒な計算や難しいデータ作成が瞬時に完了できます。
表機能・グラフ機能
2つめは、表機能とグラフ機能です。
表機能では数値やテキストを一覧の表にまとめることができ、数値の計算や項目の整理ができます。
グラフ機能では、表に入力したデータを視覚的に理解しやすくするためにさまざまな種類のグラフに変換できます。グラフ機能では、棒グラフ、折れ線グラフ、円グラフなどあらゆる形に対応しています。
データベース機能
3つめは、データベース機能です。
データベース機能では、Excelを使ってデータを管理、集計、分析できます。
複数の項目や領域からなるデータをまとめて整理し、必要に応じて検索したり絞り込んだりすることが可能です。
Excel(エクセル)の画面構成と名称
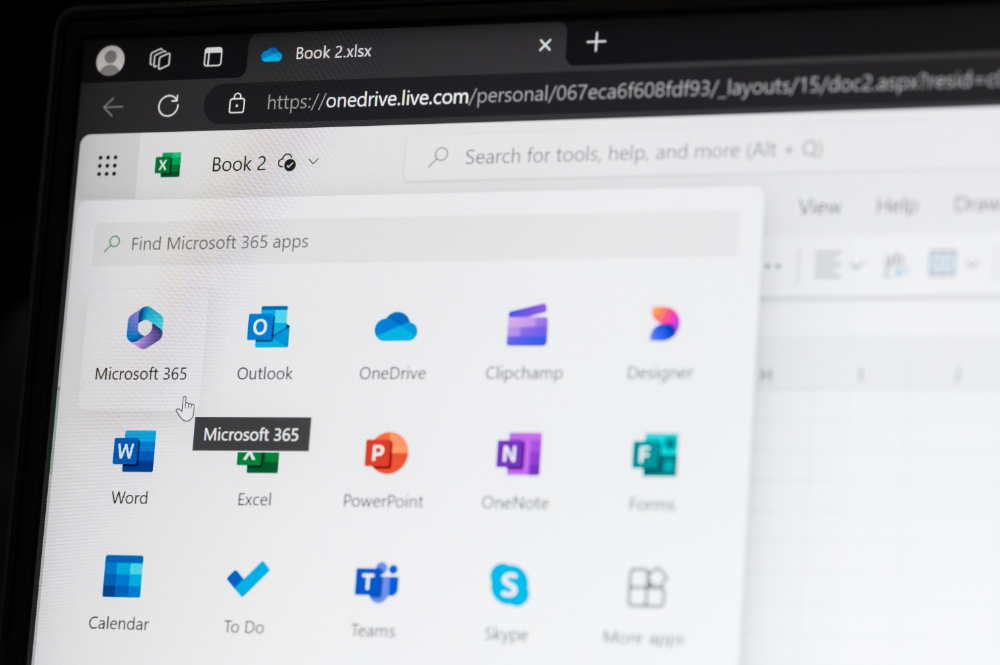
Excelの画面構成と名称について知っておきましょう。
ここでは、最低限覚えておくべきExcelの画面構成について紹介します。
セル
セルとは、Excelの画面の大半を占める入力のためのマス目1つずつのことを指します。
例えば、「セルを選択する」と言うと、1つのマスを選択することになります。複数のセルを同時に選択したり、繋げたり分割したりすることも可能です。
リボン
リボンは、Excelの画面上部にある大きなツールボックスのことを指します。
タブを切り替えることで、ホーム、挿入、ページレイアウト、数式、データ、校閲、表示、ヘルプの各メニューを表示できます。
ワークシート
リボンは、Excelの画面上部にある大きなツールボックスのことを指します。
タブを切り替えることで、ホーム、挿入、ページレイアウト、数式、データ、校閲、表示、ヘルプの各メニューを表示できます。
ワークシートとは、セルが集合して表示されている面のことを指します。
Excelでは、ワークシート内でデータ入力や計算、画像挿入などの作業をおこないます。
ワークブック
ワークブックとは、Excelファイルのことを指します。
Excelで新規ファイルを作る際などに「空白のブック」などと表示されるのは、「空白のファイル」という意味です。
Excel(エクセル)の基本的な関数の使い方
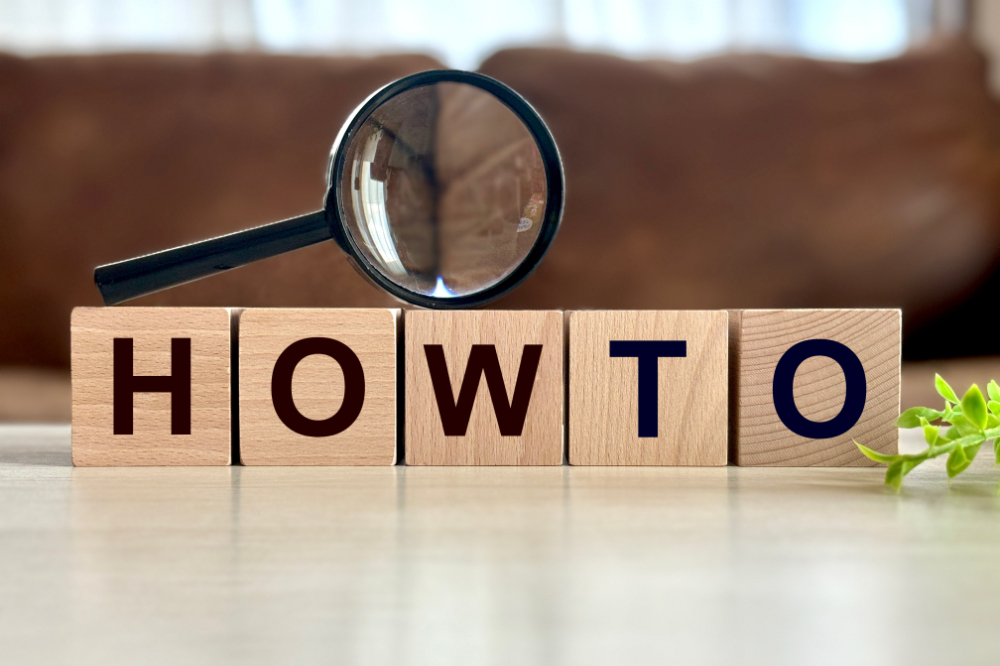
Excelの基本機能を踏まえて、次は基本的な関数の使い方を紹介します。
| 基本的な数学関数 | ・SUM関数 ・AVERAGE関数 ・MAX関数/MIN関数 ・ROUND関数 ・COUNT関数 ・SQRT関数 |
| 条件付き関数 | ・IF関数 ・IFS関数 ・SUMIF関数 ・COUNTIF関数 ・AVERAGEIF関数 ・IFERROR関数 |
| 検索して値を割り出す関数 | ・VLOOKUP関数 ・XLOOKUP関数 |
| 日付・時間に関する関数 | ・DATE関数 ・EOMONTH関数 ・テキスト関数 ・LEFT関数/RIGHT関数 ・MID関数 ・LEN関数 ・TRIM関数 |
それぞれの機能について詳しく解説します。
基本的な数学関数
基本的な数学関数には、以下の6つがあります。
| 関数の種類 | 実行される内容 | 記述方法 |
|---|---|---|
| SUM関数 | 指定した範囲の合計を計算する | =SUM(a:b)→a~bの合計を計算する 例:=SUM(A1:A10)→A1~A10の合計を計算する |
| AVERAGE関数 | 指定した範囲の平均値を計算する | =AVERAGE(a:b)→a~bの平均を計算する 例:=AVERAGE(A1:A10)→A1~A10の平均を計算する |
| MAX関数/MIN関数 | 指定した範囲の最大値(MAX)または最小値(MIN)を表示する | =MAX(a:b)→a~bのうち最大値を表示する 例:=MAX(A1:A10)→A1~A10のうち最大値を表示する =MIN(a:b)→a~bのうち最小値を表示する 例:=MIN(A1:A10)→A1~A10のうち最小値を表示する |
| COUNT関数 | 指定した範囲のセルの数を表示する | =COUNT(a:b)→a~bの範囲に含まれるセルの数を表示する 例:=COUNT(A1:A10)→A1~A10の範囲に含まれるセルの数を表示する |
| ROUND関数 | 指定した数値を四捨五入する | =ROUND(a)→aの数値を四捨五入する 例:=ROUND(A1)→A1の数値を四捨五入する |
| SQRT関数 | 指定した数値の平方根を計算する | =SQRT(a)→aの平方根を計算する 例:=SQRT(A1)→A1の平方根を計算する |
条件付き関数
条件付き関数には、以下の6つがあります。
| 関数の種類 | 実行される内容 | 記述方法 |
|---|---|---|
| IF関数 | 指定した条件が真か偽かに基づいて2つの異なる結果を表示する | =IF(a>b, “A”,”B”)→a>bの場合はA、a<bの場合はBを表示する 例:=IF(A1>10, “Big”,”Small”)→A1>10の場合Big、A1<10の場合はSmallを表示する |
| IFS関数 | 複数の条件を順に調べた結果によって値を出す(最大127個まで条件を指定できる) | IFS(A,a,B,b,C,c,D,d)→Aの場合a、Bの場合b、Cの場合c、Dの場合dをそれぞれ表示する 例:IFS(A1>=90,”良”,A1>=80,”可”,A1>=70,”並”,A1>=TRUE,”不可”)→A1が90以上なら「良」、80~89なら「可」、70~79なら「並」、70未満なら「不可」と表示 |
| SUMIF関数 | 指定した範囲の中で指定した条件を満たすセルの数を数える | =SUMIF(a:b,”<c”)→a~bの範囲のうちcより小さい数値のセルの数を数える 例:=SUMIF(A1:A10,”<15″)→A1~A10の範囲で15より小さい数値のセルの数を数える |
| COUNTIF関数 | 指定した範囲の中で条件を満たすセルの数値を合計する | =COUNTIF(a:b,”>A”)→a~bの範囲のうちcより大きい数値を数える 例:=COUNTIF(A1:A10,”>15″)→A1~A10の範囲で15より大きい数値のセルを合計する |
| AVERAGEIF関数 | 指定した範囲の中で指定した条件を満たすセルから平均値を出す | =AVERAGEIF(a:b,”A”)→a~bの範囲のうちAの条件に当てはまる数値の平均値を出す 例:=AVERAGEIF(A1:A10,”=月曜日”)→A1~A10の範囲のうち月曜日の数値のみから平均値を出す |
| IFERROR関数 | 数式の処理中にエラーが発生した場合、指定した値を表示する | =IFERROR(a:b,A)→a~bの範囲でエラーが出た場合、Aと表示する 例:IFERROR(A1:A10,エラー)→A1~A10の範囲でエラーが出た場合、「エラー」と表示する |
検索して値を割り出す関数
検索して値を割り出す関数には、以下の2つがあります。
| 関数の種類 | 実行される内容 | 記述方法 | 備考 |
|---|---|---|---|
| VLOOKUP関数 | 縦方向に表を検索し特定の値を取り出す | =VLOOKUP(a,b,c,d)→aと一致する値をbの範囲から検索し、c列の値を用いて表示する。dには完全一致かその他の検索方法を指定する。(基本はFALSEと入力) 例:=VLOOKUP(開志創造大学,A1:A10,3,FALSE)→A1~A10の範囲のうち「開志創造大学」と完全一致するセルを検索し、3列目の値で表示する→3列目が番号だった場合、開志創造大学がある行の数字が表示される | |
| XLOOKUP関数 | 指定した範囲を検索し | =XLOOKUP(a,b,c,d)→aと一致する値をbの範囲から検索し、c列の値を用いて表示する。見つからない場合はdを表示する。 | =XLOOKUP(a,b,c,d,e,f) XLOOKUP関数の応用。 eでは一致の種類を指定できるが、基本的に完全一致を指定して使うため省略可能。 fでは検索モードを指定できる。「1」なら先頭の項目から、「2」なら2番目の項目から検索を実行する。通常は先頭の項目から検索するため省略可能。 |
日付・時間に関する関数
日付・時間に関する関数には、以下の2つがあります。
| 関数の種類 | 実行される内容 | 記述方法 |
|---|---|---|
| DATE関数 | 指定した年月日から日付を作成する | =DATE(yyyy,mm,dd)→yyyy年mm月dd日 例:DATE(2024,12,15)→2024年12月15日 |
| EOMONTH関数 | 指定した開始日から指定しただけ前、または後の月の最終日を表示する | =EOMONTH(a,b)→aからbヶ月後の月の最終日を表示 =EMONTH(A1,3)→A1に1月1日と入力されている場合→1月1日から3ヶ月後の4月の最終日を表示→4月30日 |
テキスト関数
テキスト関数には、以下の4つがあります。
| 関数の種類 | 実行される内容 | 記述方法 |
|---|---|---|
| LEFT関数/RIGHT関数 | 指定したセルのテキストの指定した文字数までの文字を取り出して表示する | =LEFT(a,A)→aのテキストのうち左からA文字目までを取り出して表示する 例:A1に「かいしそうぞうだいがく」とある場合LEFT(A1,7)→「かいしそうぞう」と表示 =RIGHT(a.A)→aのテキストのうち右からA文字目までを取り出して表示する 例:A1に「かいしそうぞうだいがく」とある場合=RIGHT(A1,4)→「だいがく」と表示 |
| MID関数 | 指定した位置から指定した数の文字列を取り出す | =MID(a,A,B)→aのテキストのうちAから数えてB文字目までを取り出して表示する 例:A1に「かいしそうぞうだいがく」とある場合=MID(A1,8,4)→「だいがく」を表示 |
| LEN関数 | 指定した範囲のテキストの文字数を合計する | =LEN(a:b)→a~bに入力されたテキストの文字数を合計する 例:=LEN(A1:A10)→A1~A10に入力されたテキストの文字数を合計する→A1~A10すべてのセルにそれぞれ「開志創造大学」とある場合→60と表示 |
| TRIM関数 | 指定した範囲のテキストから余分なスペースを削除する | =TRIM(a)→aのテキストから余分なスペースを削除する 例:=TRIM(A1)→A1のテキストのうち余分なスペースを削除する→A1に「開 志創造大学 」とある場合→「開志創造大学」に修正して表示 |
Excel(エクセル)の表の作り方
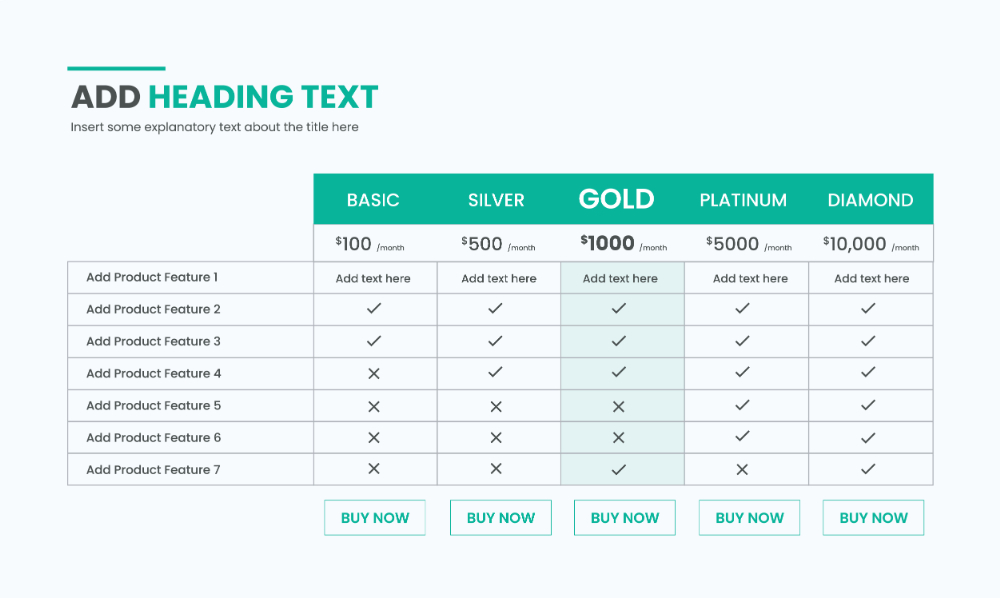
Excelでの表の作り方は以下の通りです。
- 表のタイトルと見出しの作成
- データを入力する
- 計算式・関数を入力する
- レイアウトを整える
各ステップに分けて詳しく解説します。
1.表のタイトルと見出しの作成
まずは必要に応じて表のタイトルと見出しを作成します。
新規ファイルを立ち上げたら、表のタイトルを設定して保存しておきましょう。
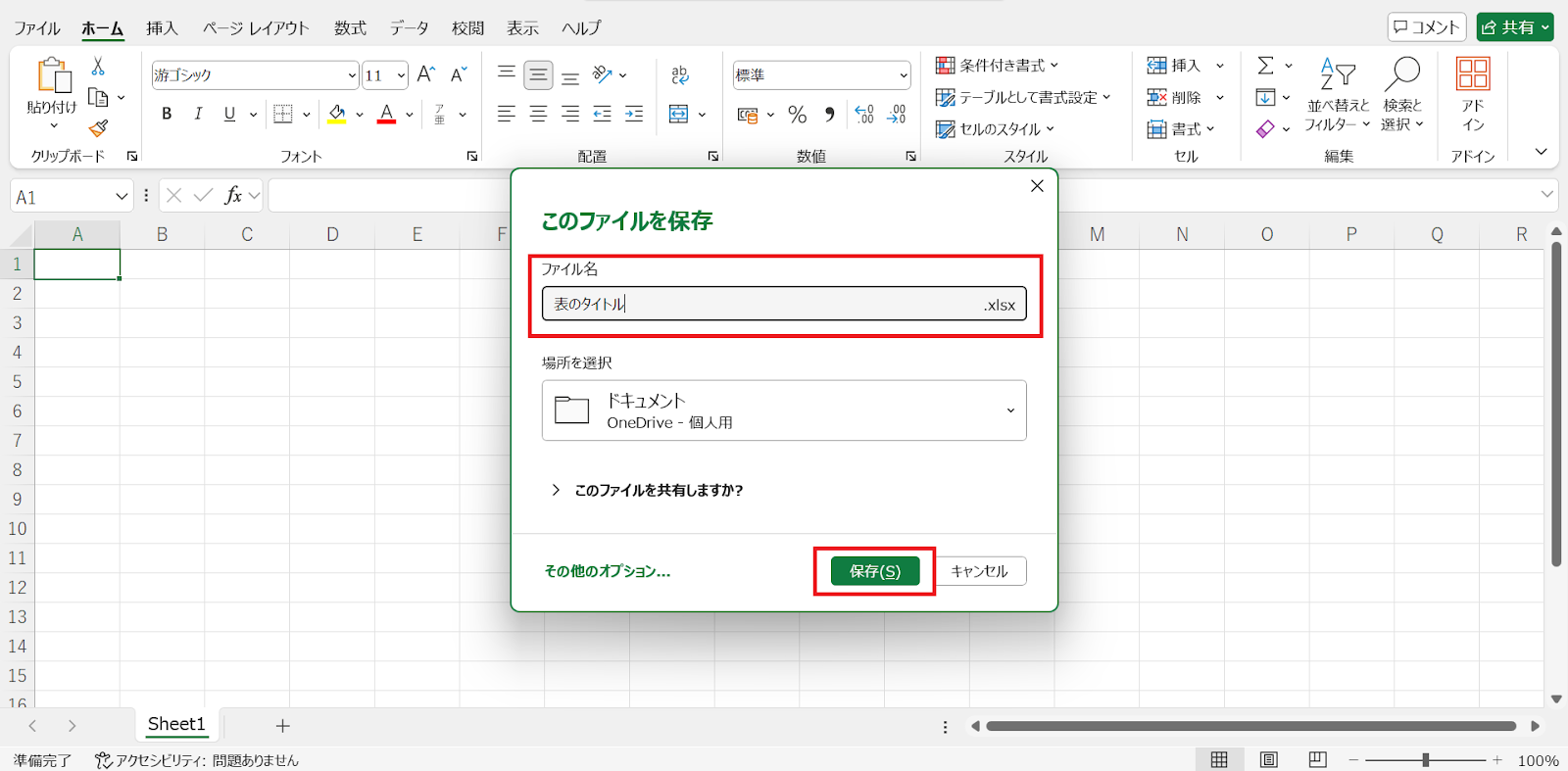
続けて、任意のセルに表の見出しを入力します。
ここでは学校のテスト結果のまとめを想定し、指名、A、B、Cを縦の見出しに、国語、数学、英語を横の見出しに設定しました。
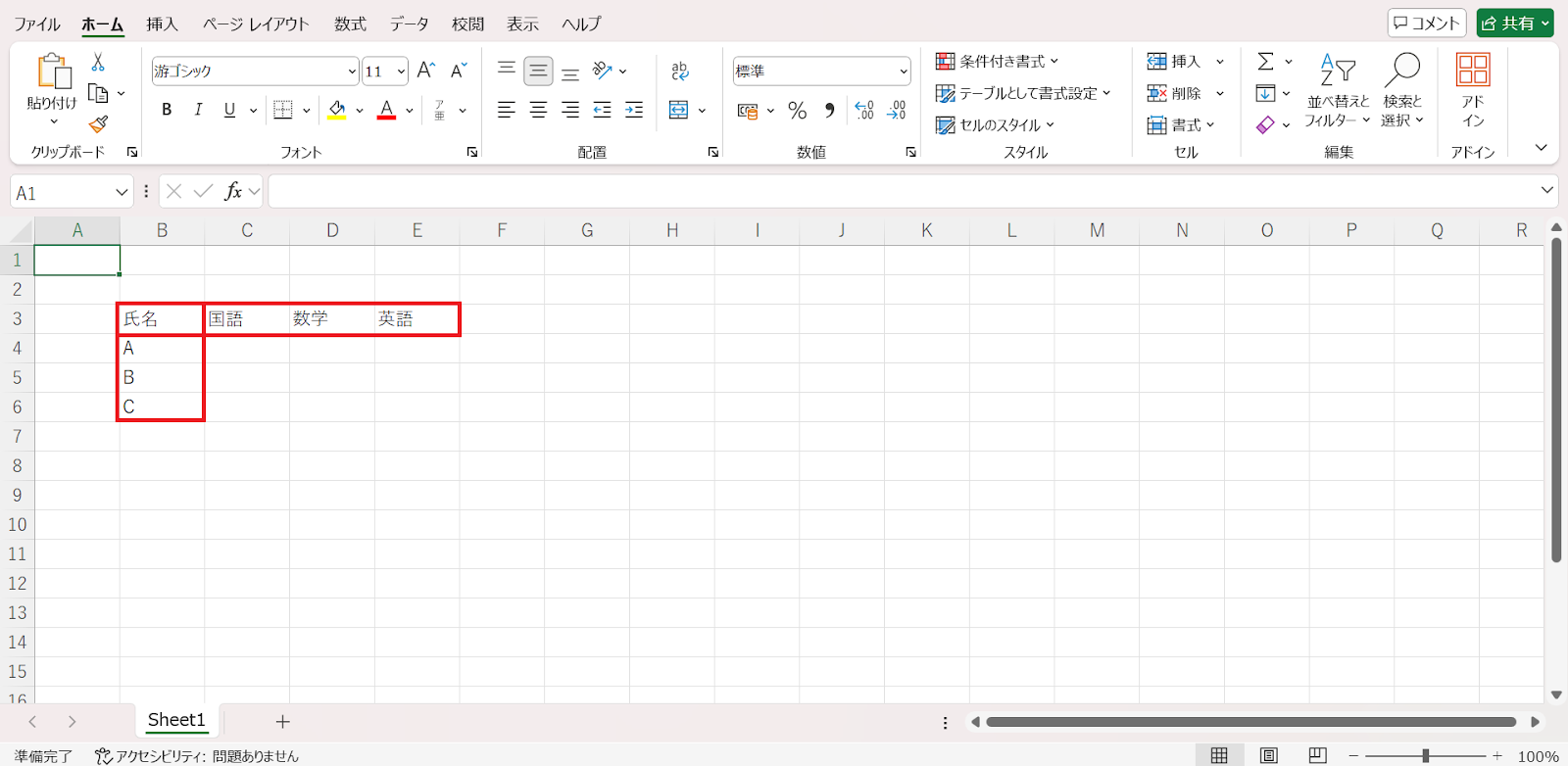
2.データを入力する
次に、見出しに合わせて表内にデータを入力していきます。
今回の表では、A、B、Cの科目ごとの点数がデータにあたります。
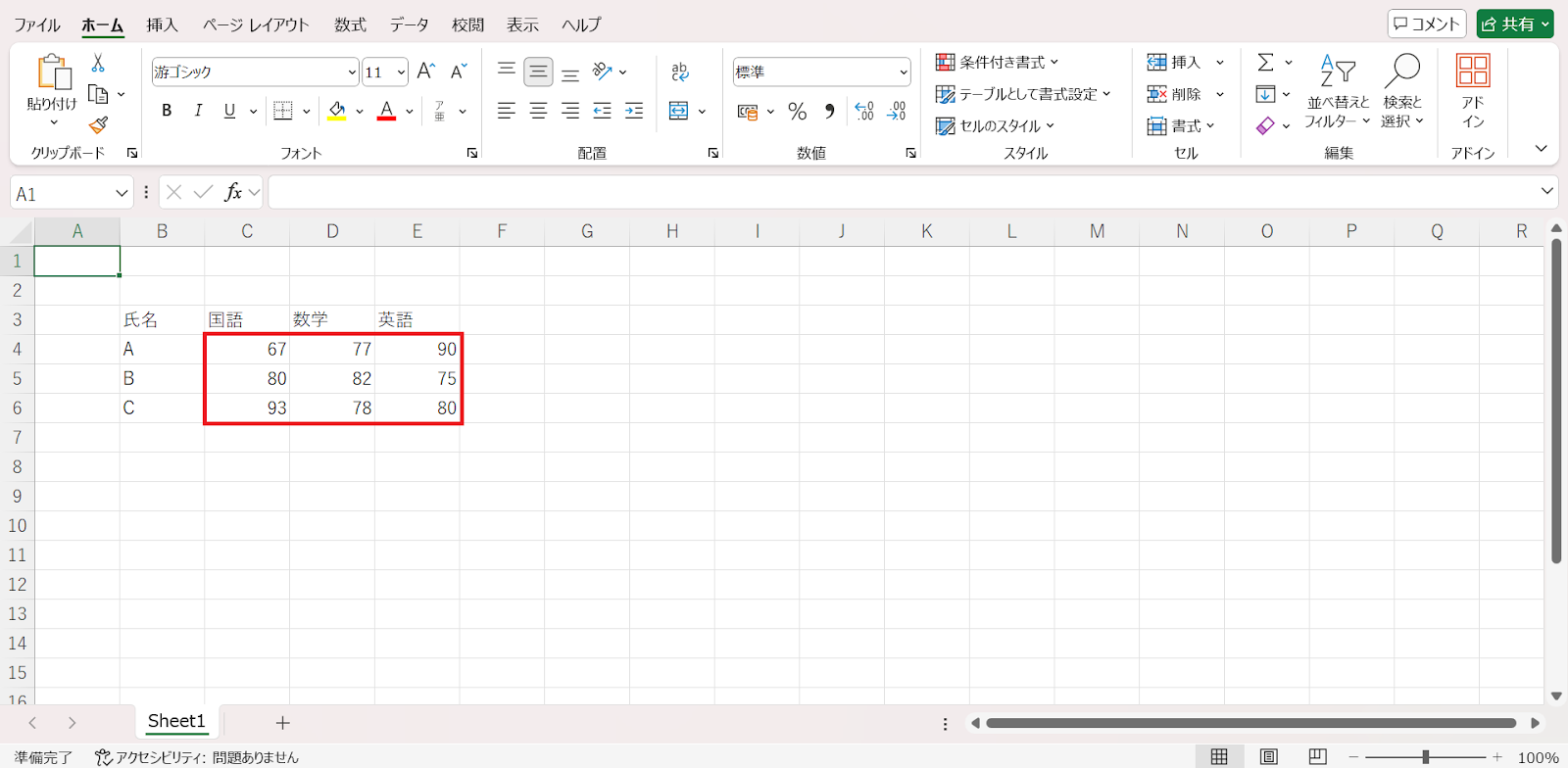
3.計算式・関数を入力する
必要に応じて、計算式や関数を入力していきます。
今回は、受験者それぞれの合計点数と、各科目の平均点を出してみましょう。
先に受験者Aの合計点数を出してみます。
空白のセルに「=SUM()」を入力し、()にAの3科目の得点を入力したセルを指定します。
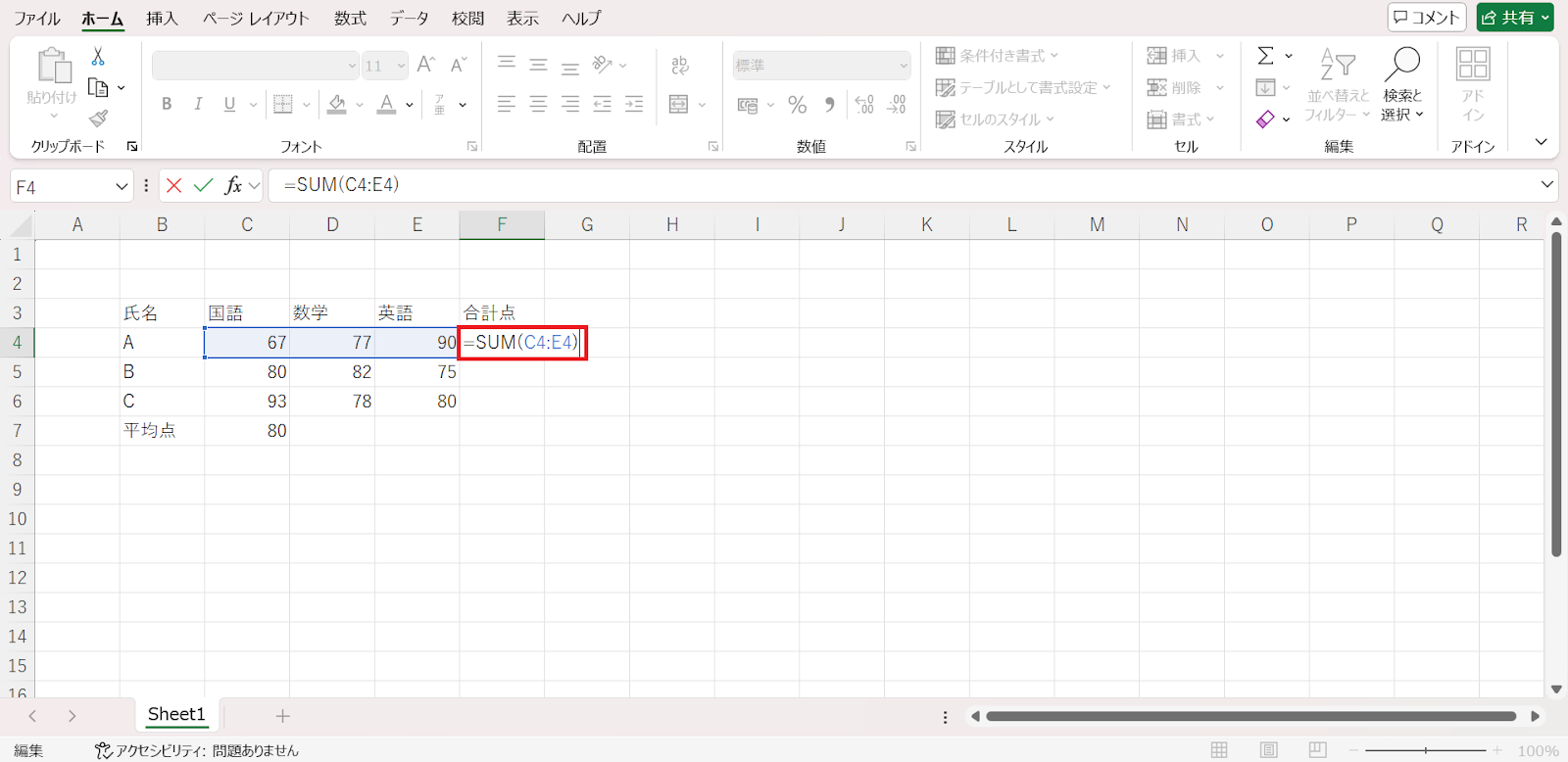
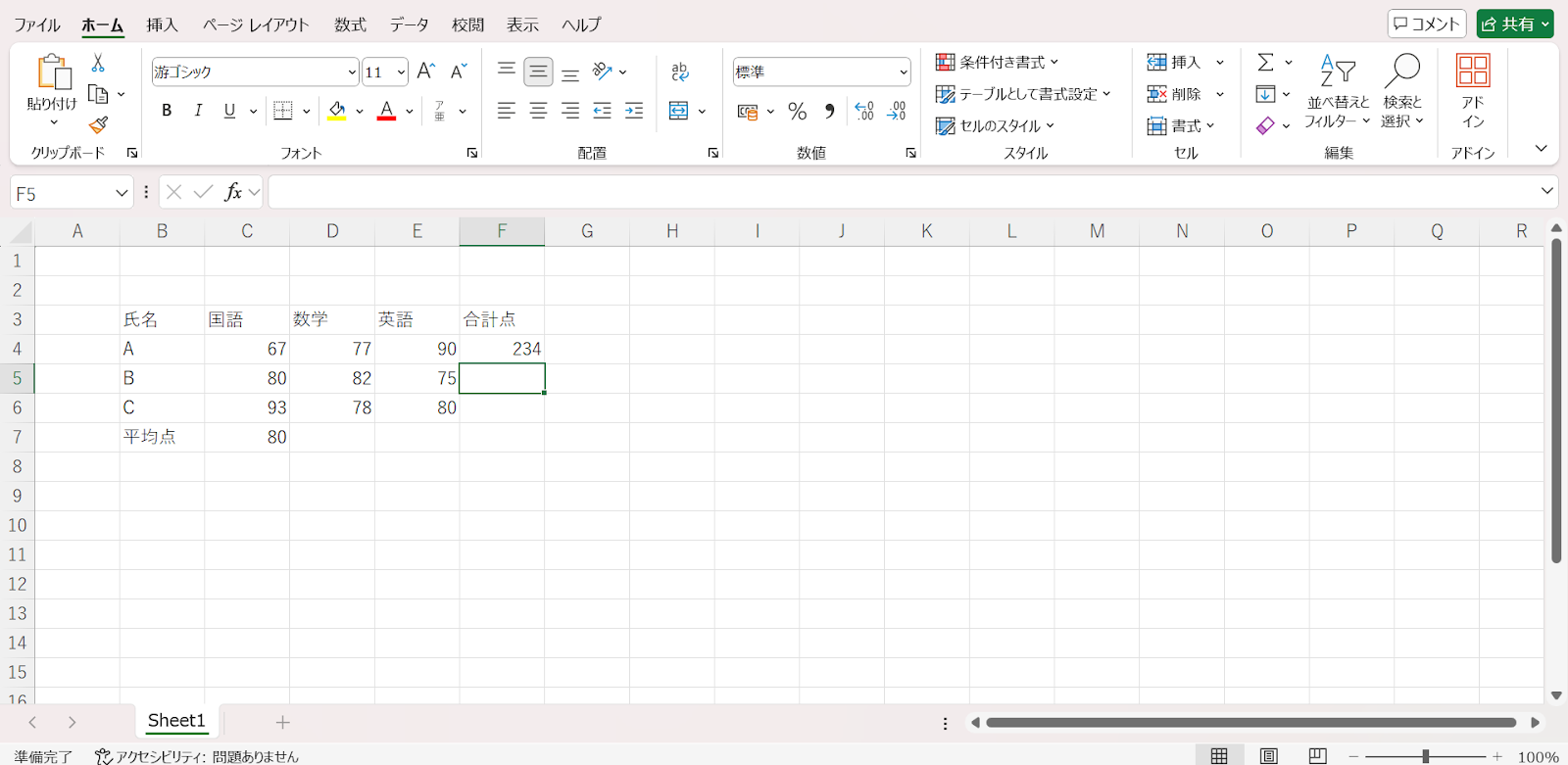
これで、Aの合計点が234点であることがわかりました。
平均を出すには、セルに「AVERAGE()」を入力し、()に平均値を出したい数値を入力したセルを入力します。今回は科目ごとの3人の点数を指定しましょう。
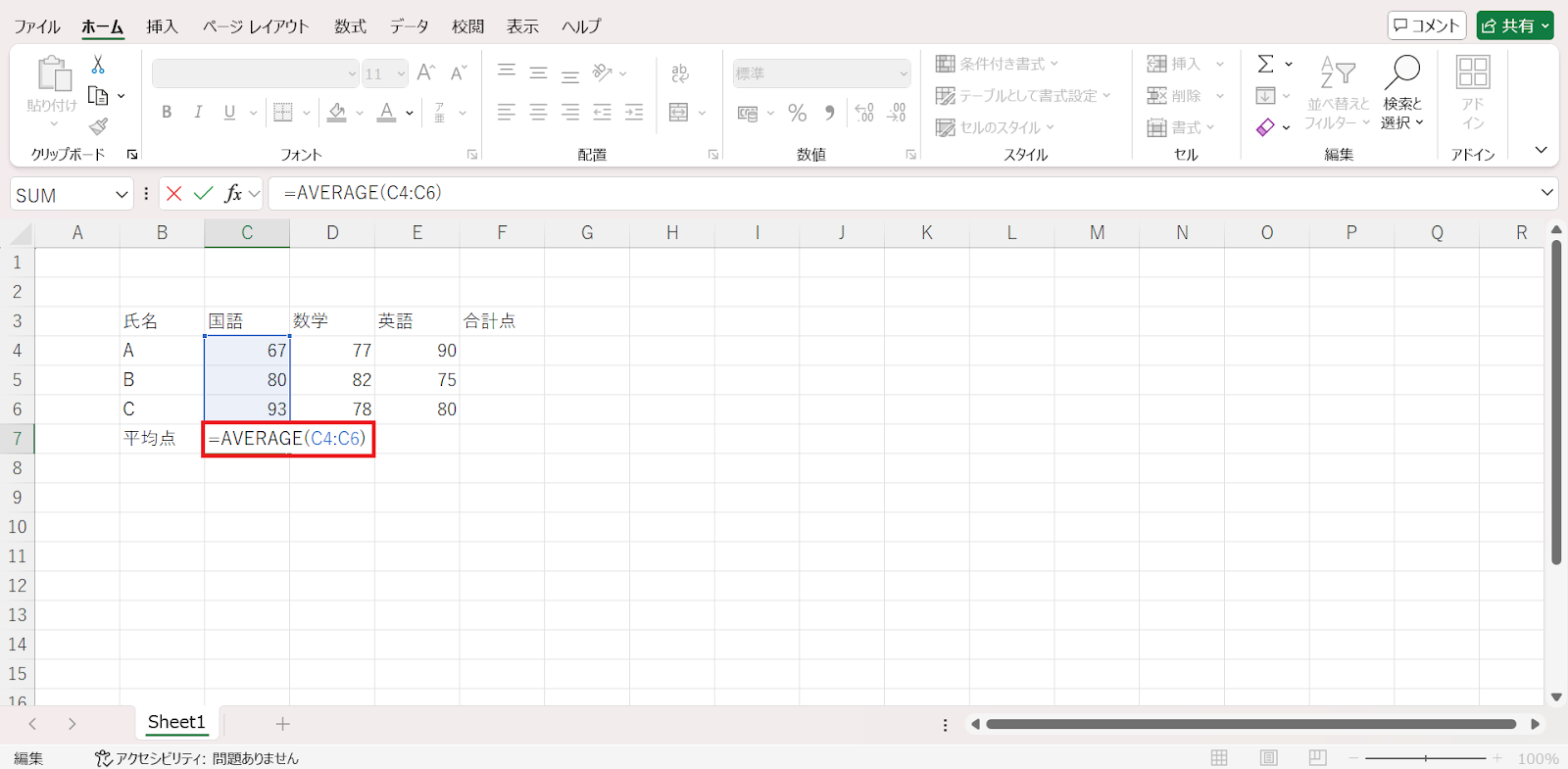
これで、国語の平均点は80点であることがわかりました。
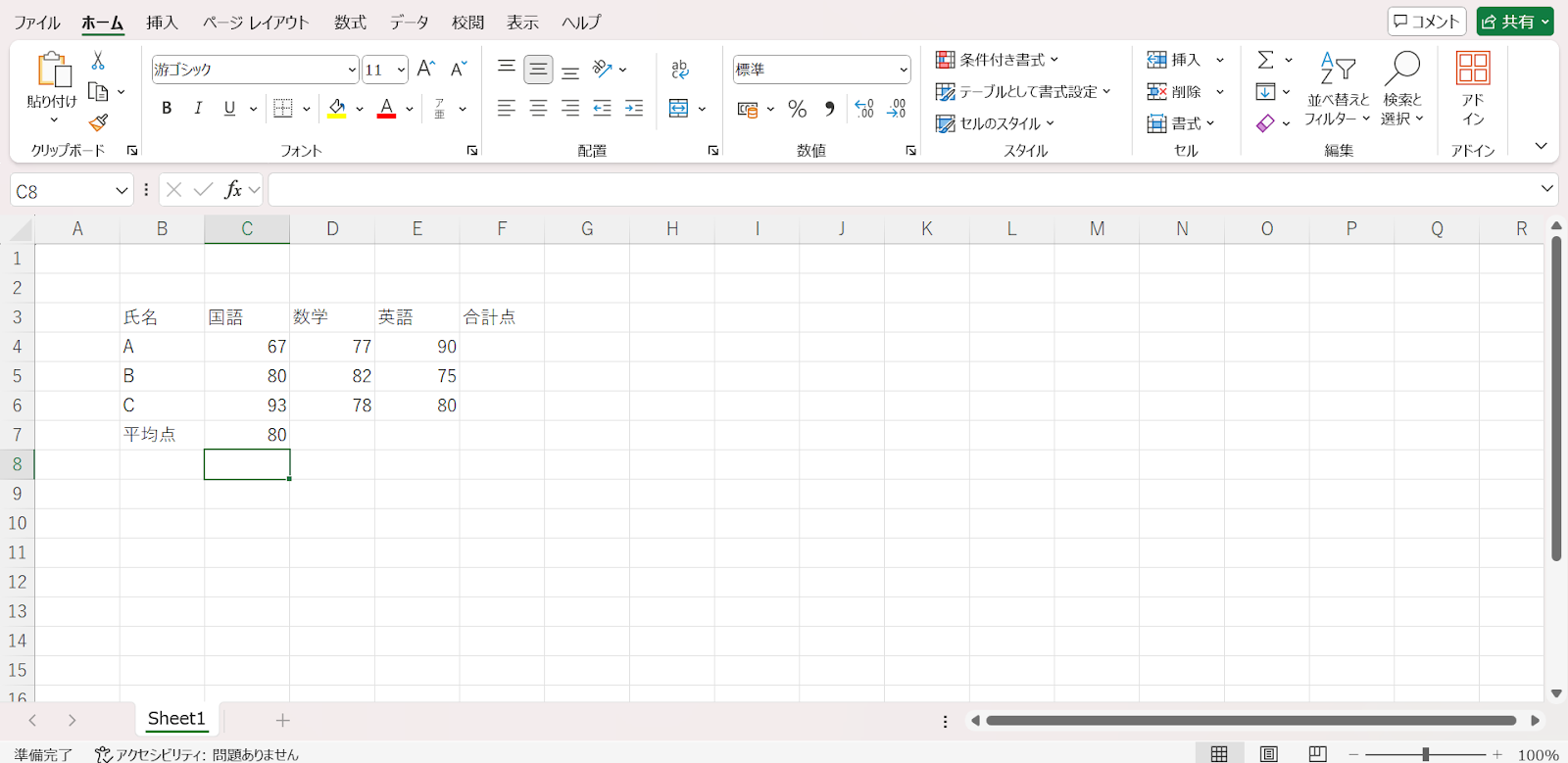
4.レイアウトを整える
ステップ3で各科目の平均点と各受験者の合計点を割り出し、表の右下のセルは3科目合計の平均点が出るようにしました。
最後に、表が見やすくなるようにレイアウトを整えます。
今回は、表に枠線をつけて小数点を省いてみましょう。
表全体を選択したら、ツールバーの「格子」をクリックして同じ線で囲むように指示してください。
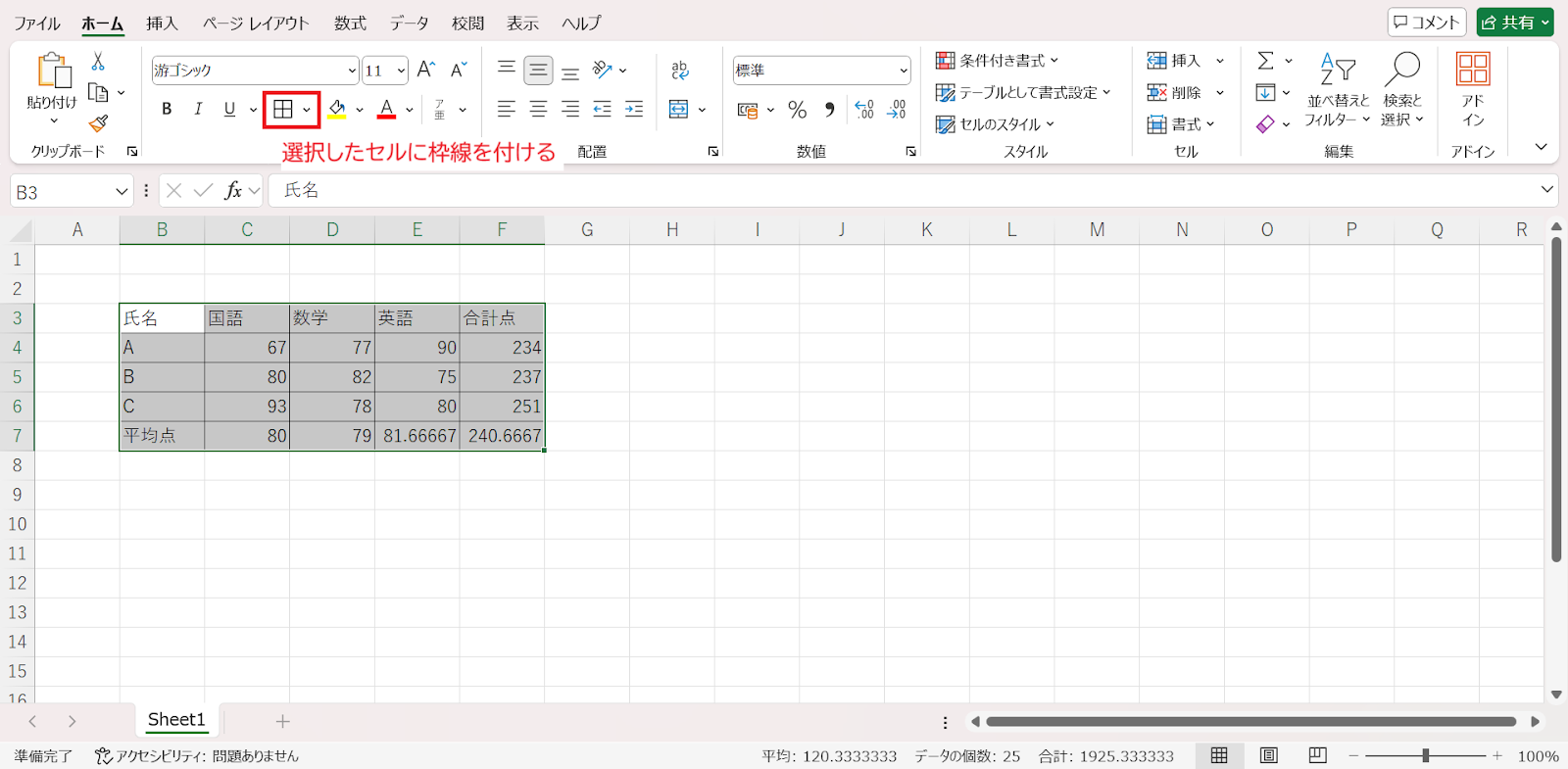
次に、数字データの部分を選択して、ツールバーの「小数点以下の表示を減らす」をクリックして桁数を変えます。
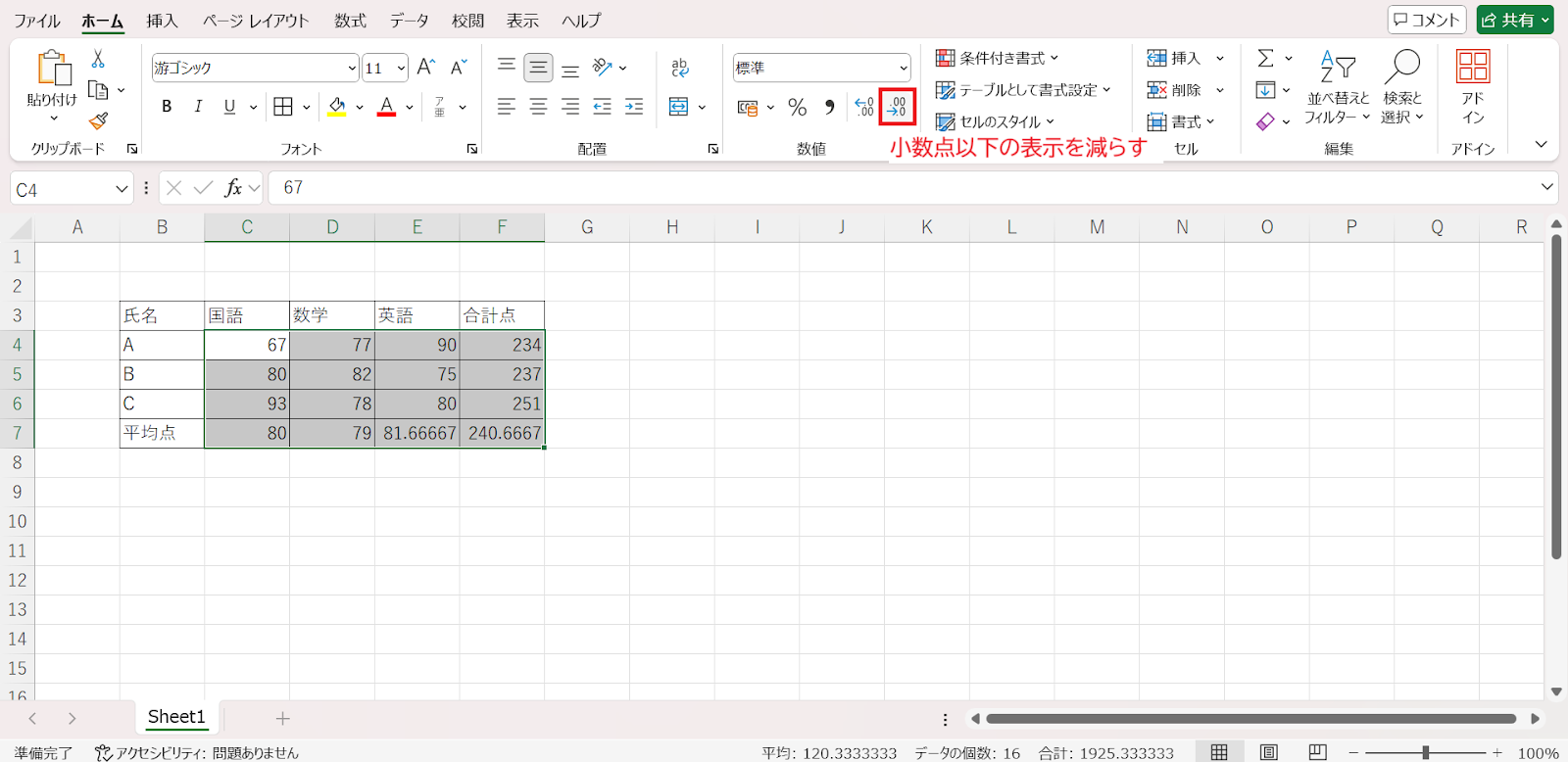
枠線と数字の桁変更により、見やすい表が出来上がりました。
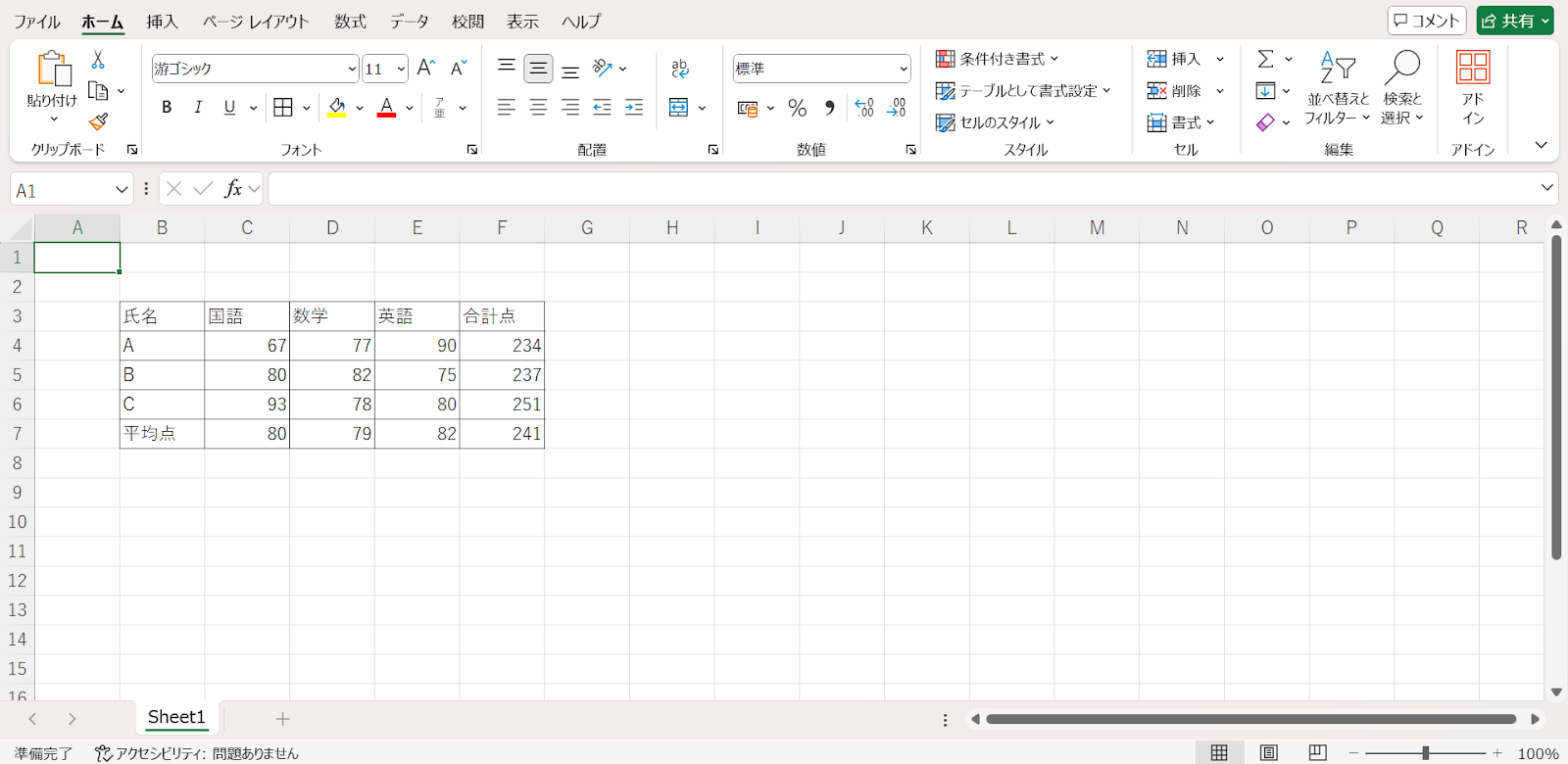
Excel(エクセル)のグラフの作り方

Excelでグラフを作る手順は以下の通りです。
- グラフにしたいデータの表を作成する
- 表に合った形式のグラフを選択する
以下で詳しく解説します。
グラフにしたいデータの表を作成する
まずはグラフにしたいデータの表を作成します。
今回は、先ほど作成したテストの点数を使ってグラフを作成します。
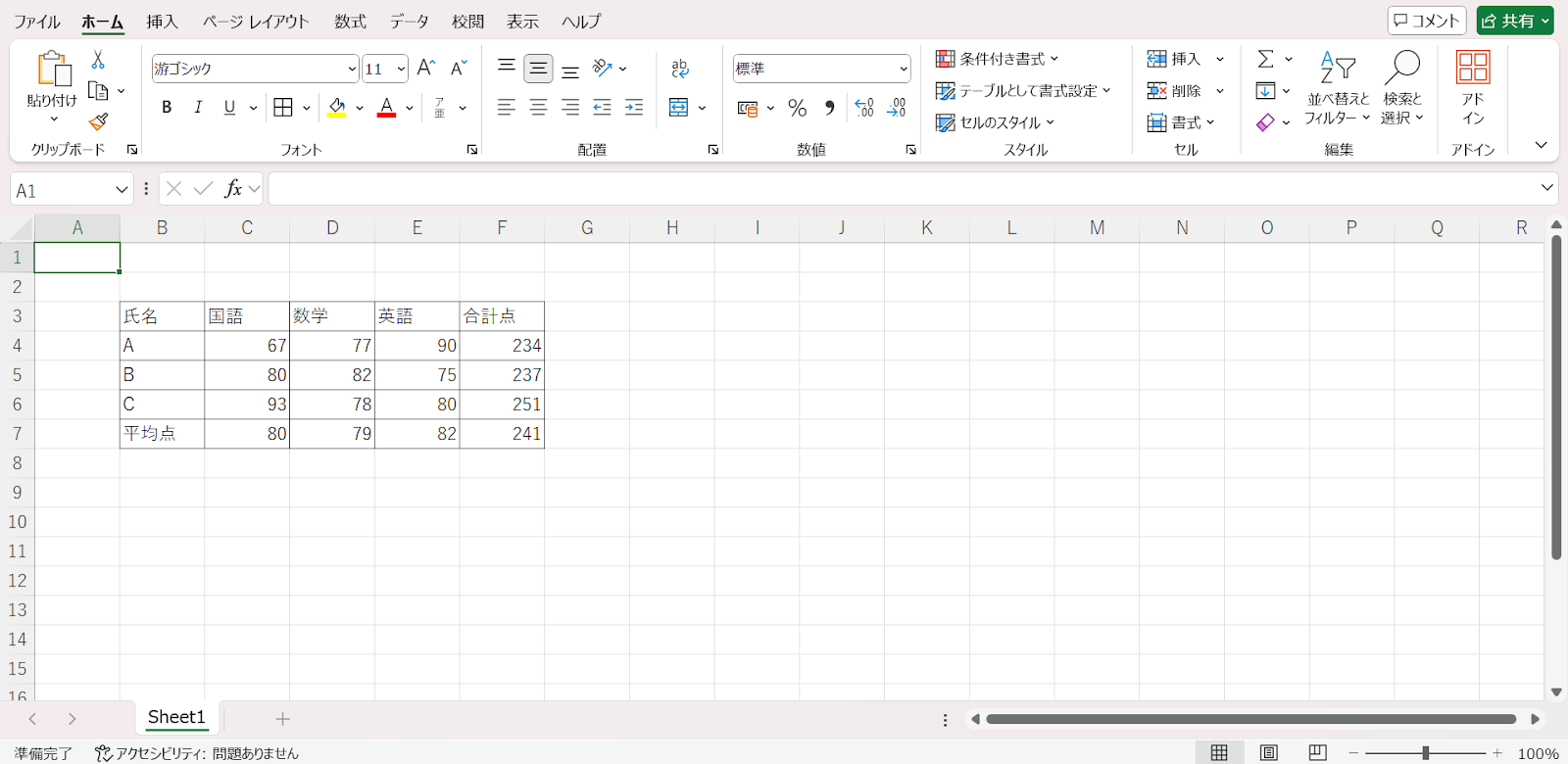
表に合った形式のグラフを選択する
受験者ごとの点数をグラフにする場合は、棒グラフが良いでしょう。
グラフにしたいデータの範囲を選択し、選択範囲の右下に出てくる雷マークのようなアイコンをクリックします。
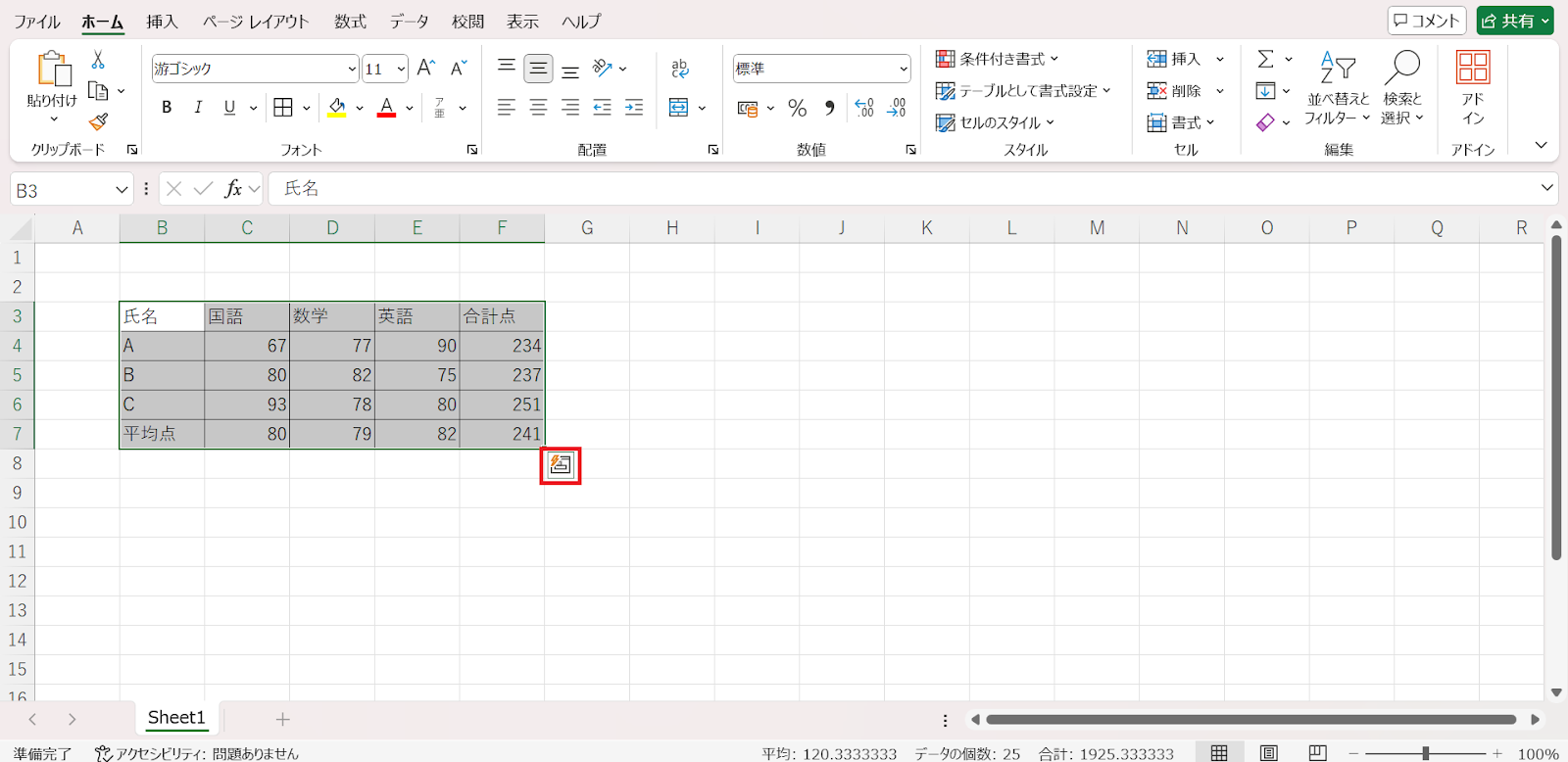
「グラフ」をクリックし、「集合縦棒」をクリックすると、グラフが出力されます。
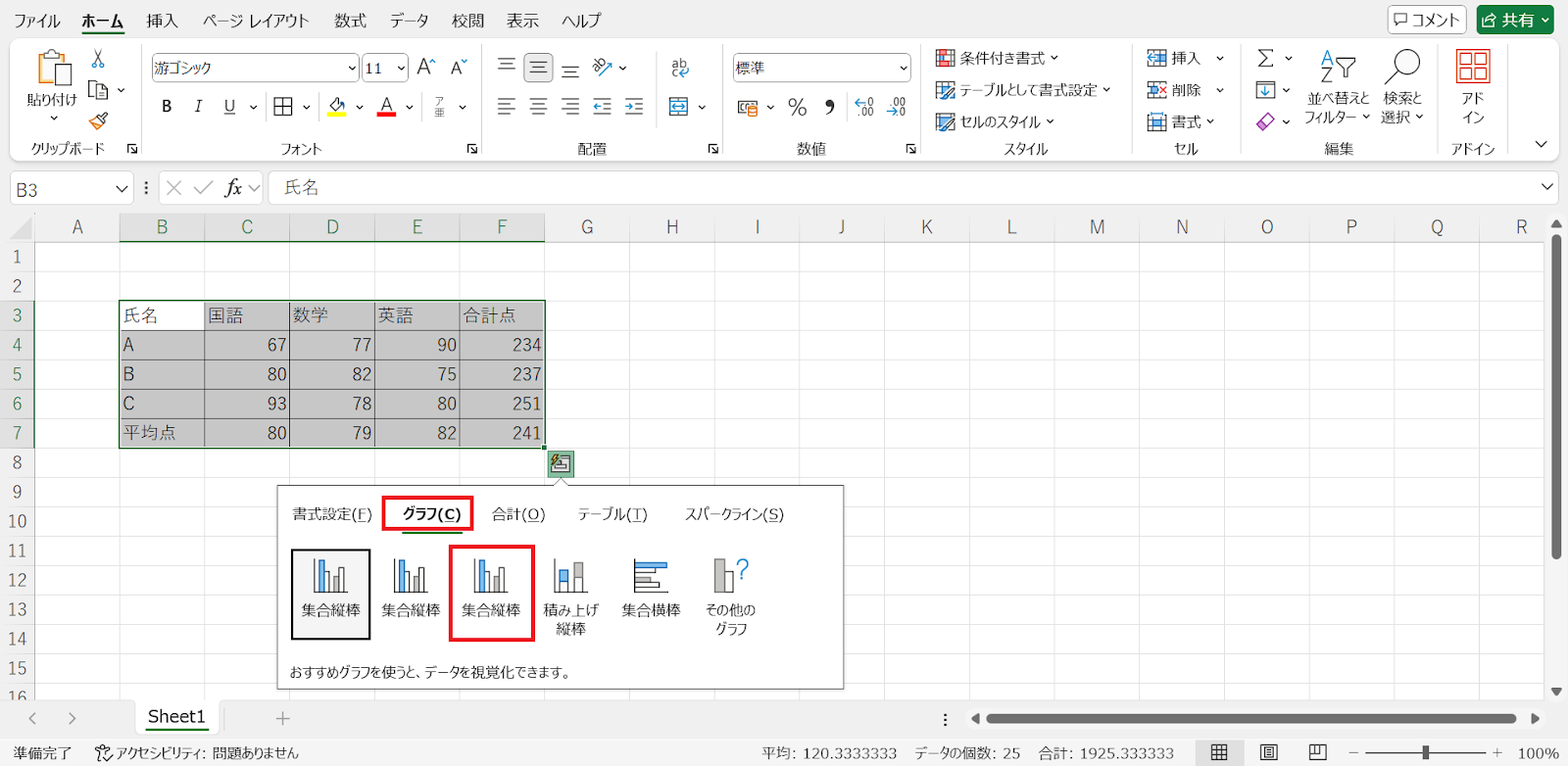
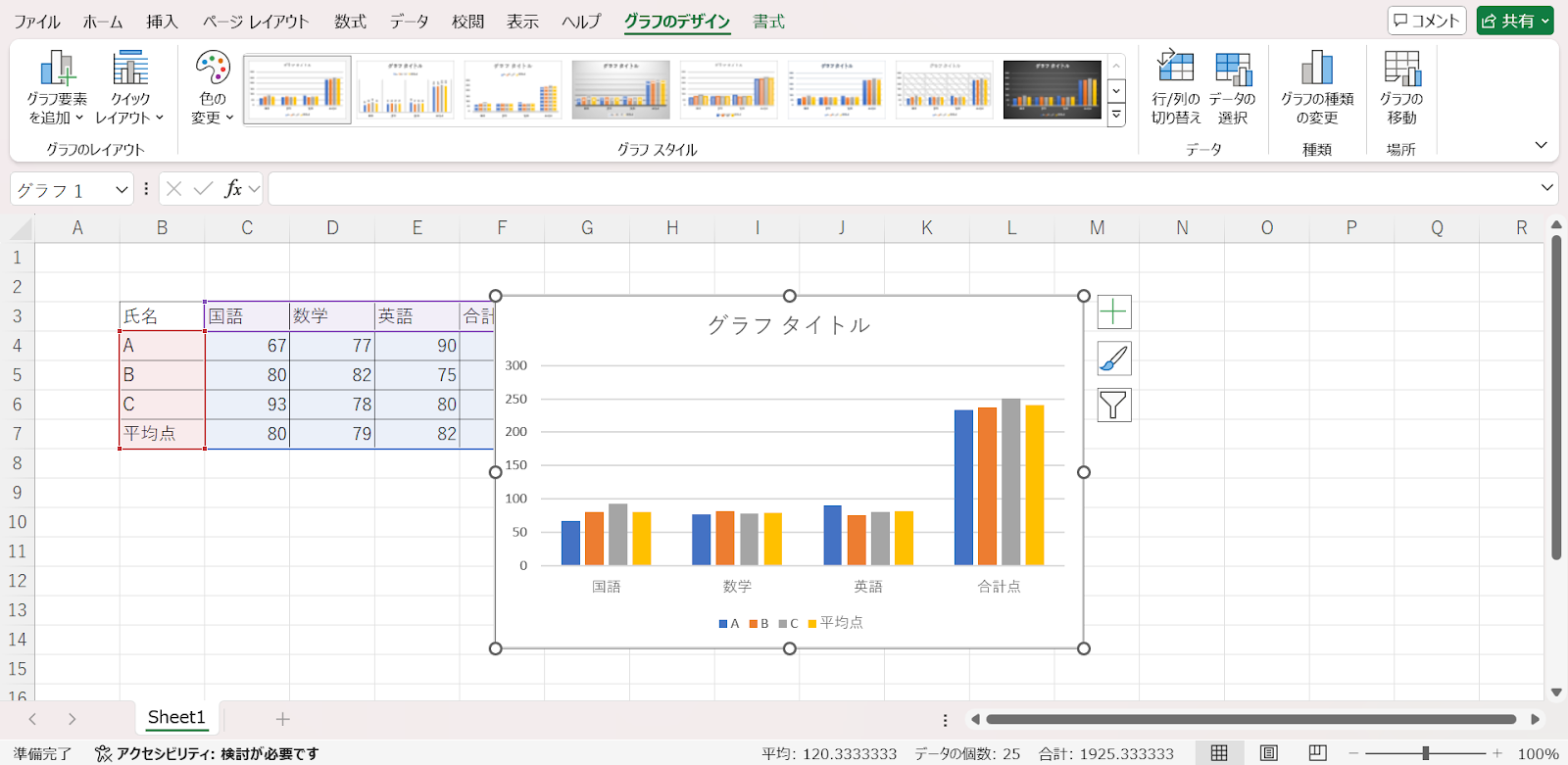
グラフ上部の「グラフタイトル」は、クリックすることで変更できるので、任意のグラフタイトルに変更するか削除してみてください。
これで、基本的なグラフ作成の手順は終了です。
Excel(エクセル)のよく使うショートカットキー一覧

以下のような基本のショートカットキーを覚えておくと、Excelでの作業効率が大幅にアップします。
最初は慣れないものですが、長い目で見ればショートカットキーは使いこなせたほうが絶対に便利なので覚えておきましょう。
| 操作 | Windows | Mac |
|---|---|---|
| 上書き保存 | Ctrl+S | ⌘+S |
| 選択したセルの切り取り | Ctrl+X | ⌘+X |
| コピー | Ctrl+C | ⌘+C |
| ペースト(貼り付け) | Ctrl+V | ⌘+V |
| 直前の操作を戻す | Ctrl+Z | ⌘+Z |
| 直前の操作を繰り返す | Ctrl+Y | ⌘+Y |
Excel(エクセル)のマクロ機能の使い方

Excelには、「マクロ」と呼ばれる繰り返し機能があります。
マクロ機能を使うことで一定の作業を自動化して繰り返させることができ、事務作業やデータ入力作業を各段に効率化できるため、覚えておきましょう。
マクロ機能の使い方は以下の通りです。
- 「表示」タブから「マクロの記録」を選択する
- 操作を記録する
- マクロを実行する
各手順を詳しく解説します。
「表示」タブから「マクロの記録」を選択する
マクロ機能を使うためには、マクロの記録が必要です。
ツールバーの「表示」タブを選択し、右端にある「マクロ」から「マクロの記録」を選択しましょう。
マクロの記録を始めたら、その後の操作がすべて記録されます。
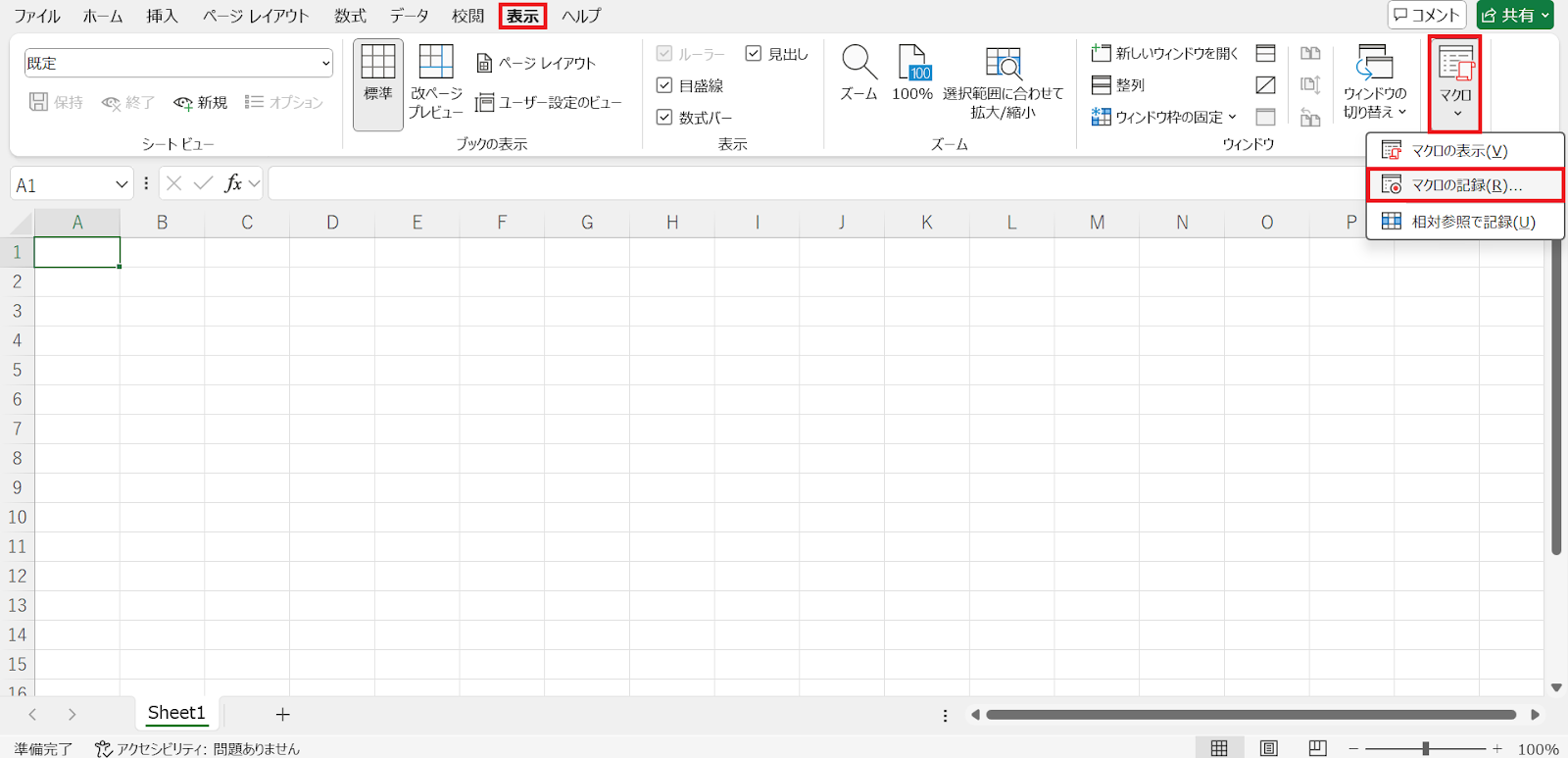
操作を記録する
マクロに保存しておきたい操作を手動でおこないます。
特定のセルにデータを入力する操作をマクロで保存してみます。操作を終えたら、再度「マクロ」をクリックして「記録終了」をクリックしましょう。
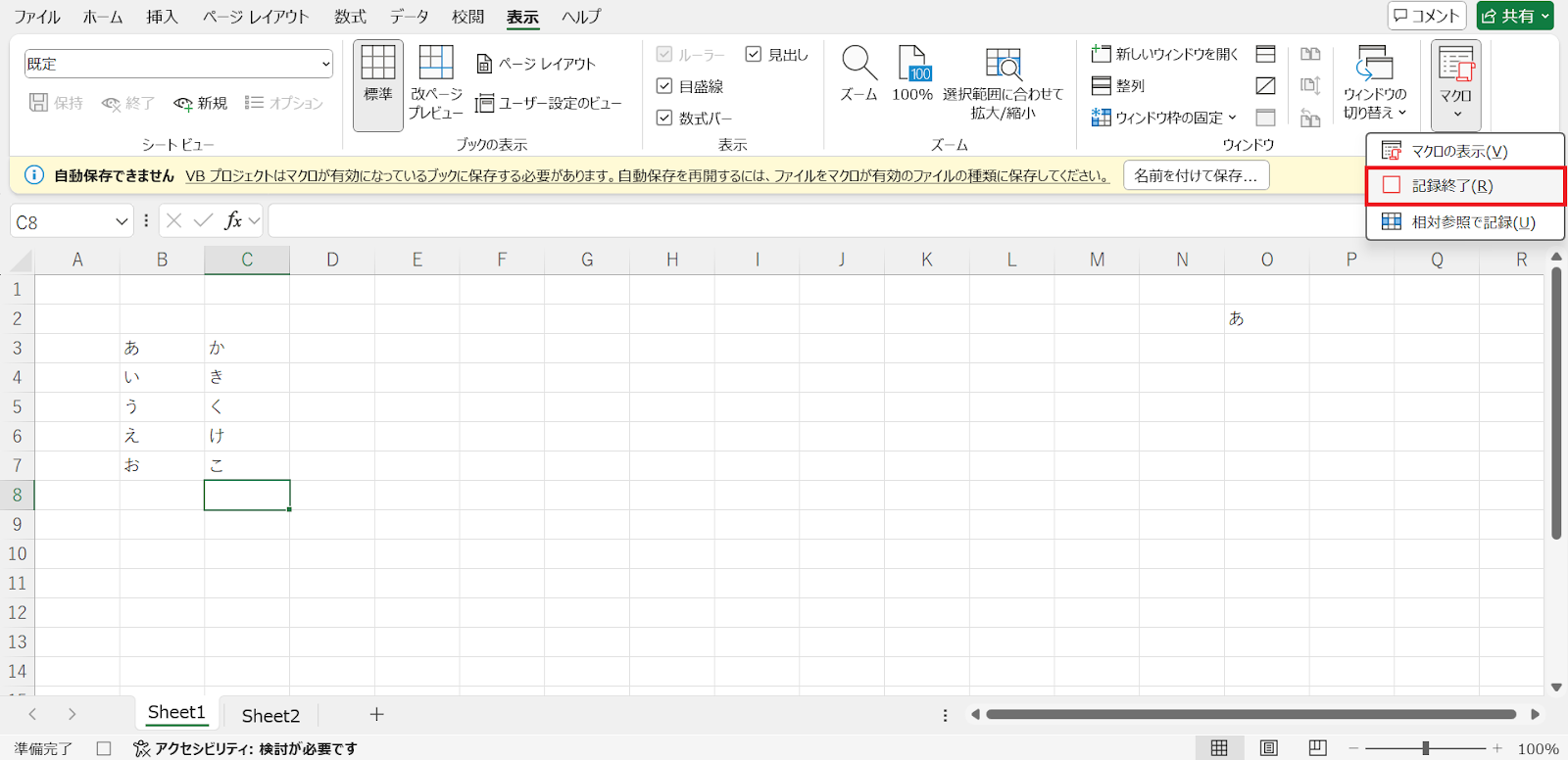
マクロを実行する
何も入力していないシートで、「マクロ」から「マクロを表示」を選択し、保存したマクロを実行してみます。
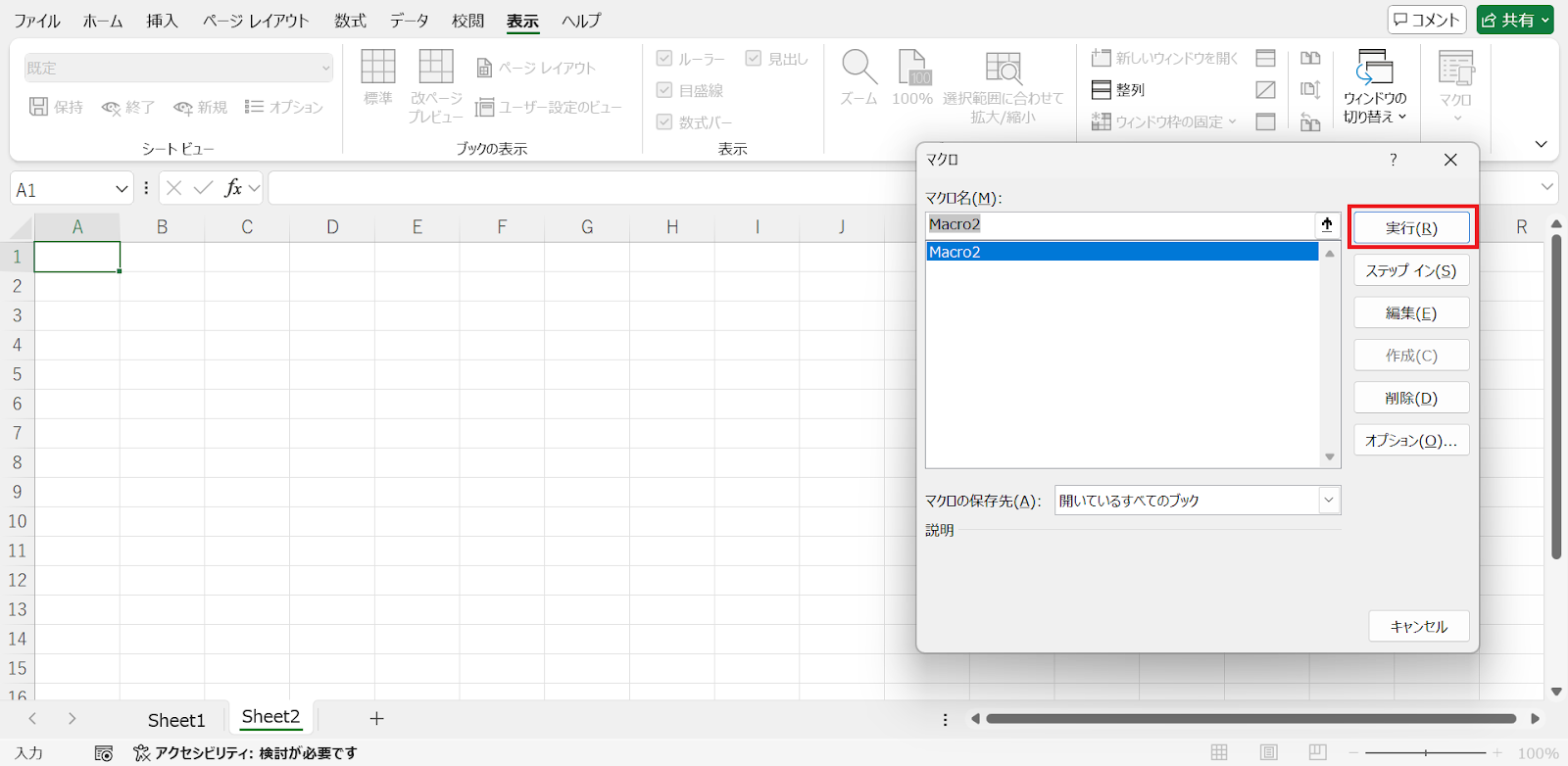
保存したマクロが実行され、記録した操作が再現されました。
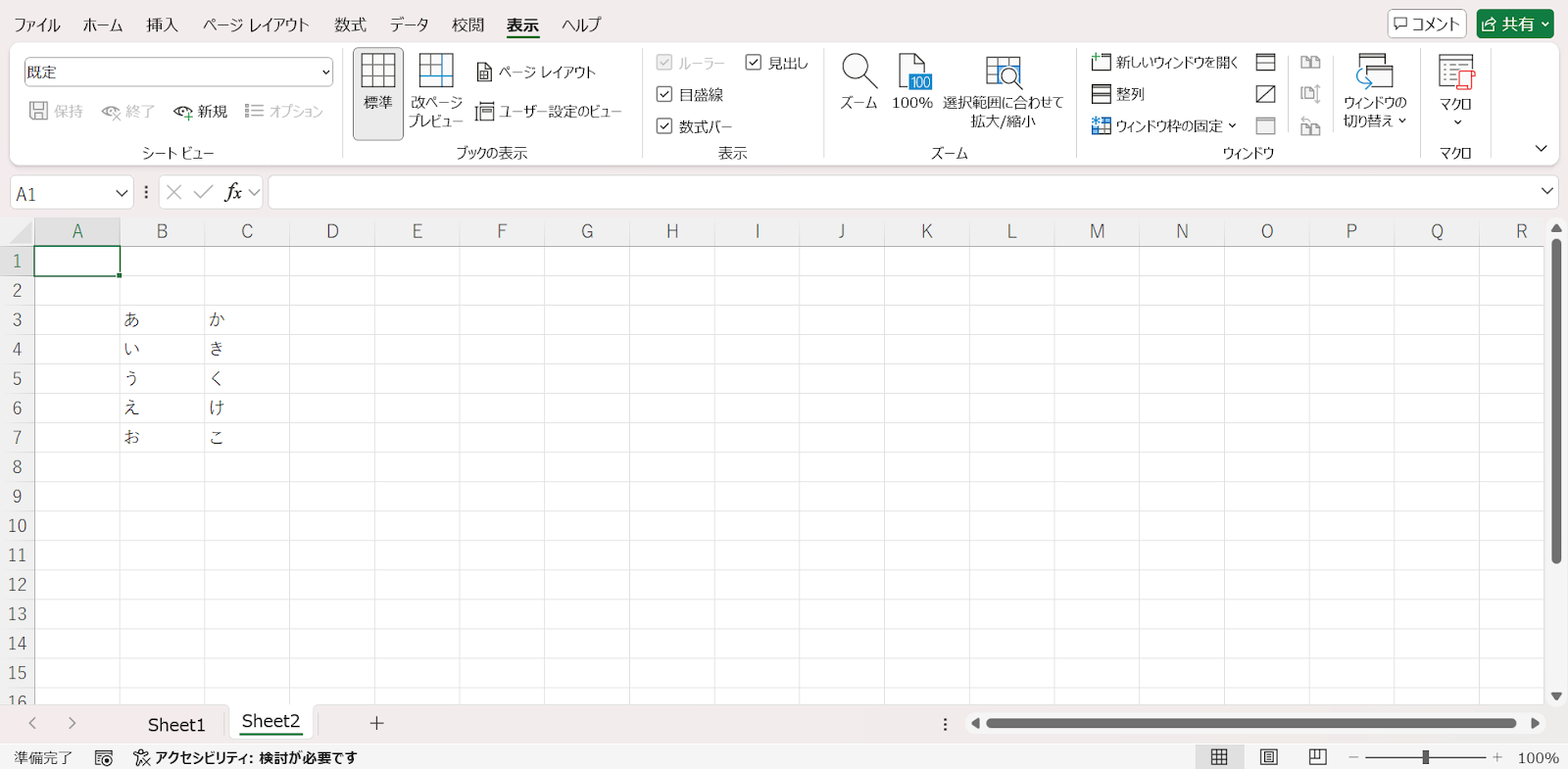
Excel(エクセル)の基礎の学び方

Excelの基礎を学ぶには、2つの方法があります。
独学で学ぶ
1つめは、独学で学ぶ方法です。
独学でExcelを学ぶには、Webサイトを見たり専門書を読んだりしながら実際にExcelを触ってみるというやり方が多いでしょう。
機能が多いExcelを独学で体系的に学ぶのは難しく、知識やスキルに抜けができてしまう可能性があるため注意が必要です。
講座・講義を受ける
2つめは、講座や講義を受ける方法です。通信制大学や専門学校、スクールの他、自治体主催の講座などが含まれます。
講座や講義を受けられる場所は多々ありますが、特に仕事でExcelを使うのであれば基礎をベースに応用スキルも身につけられると良いでしょう。
講座や講義を受ける方法なら、基礎から応用まで実践的なExcelのスキルを身につけやすいというメリットがあるためおすすめです。
パソコンスキルを身につけるなら、開志創造大学 情報デザイン学部
Excelなど、パソコンの基本操作からしっかり学びたい方は開志創造大学 情報デザイン学部がおすすめです!
開志創造大学 情報デザイン学部は完全オンラインで卒業できる通信制大学です。スクーリングもなく、一度も大学に通わずに、「学士(情報学)」の取得が可能です。
授業は1回15分のオンデマンド授業のため、場所を問わず、スキマ時間を活用して自由に学修を進めることができます。
「先端ITコース」「ビジネスITコース」の2つの履修モデルから、自分のなりたい将来像に合わせてどちらかを選択し、基礎から応用までを身につけることができます。
情報技術の基礎から学べるため、パソコン操作があまり得意でない方も安心して学び始めることができます。サポート体制も充実しており、分からないことがあれば原則24時間以内に回答が来るチャット形式で、いつでも質問ができます。
基礎から学び、将来活かせるITスキルを身につけたいという方は、開志創造大学 情報デザイン学部をぜひご検討ください!
まとめ

業界や業種を問わず需要があるExcelのスキル。IT業界はもちろんですが、その他の業界でも事務作業やデータ入力などでExcelが使える人材は重宝されます。
Excelの基本的な使い方や覚えておくべきポイントを本記事で解説しましたが、仕事で活かせるレベルのスキルを身につけたいのであれば、通信制大学やスクールなどの講座・講義を受けるのがおすすめです。
Excelが使えるとどの業界でもそのスキルを活かせるため、早いうちに習得しておくと良いでしょう。










